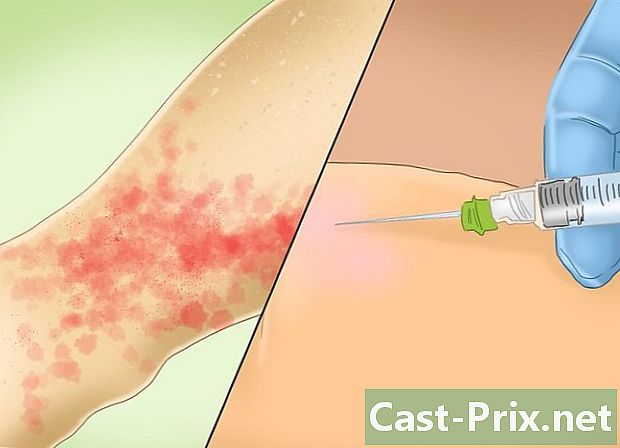Hoe een USB-sleutel te partitioneren
Schrijver:
Robert Simon
Datum Van Creatie:
21 Juni- 2021
Updatedatum:
9 Kunnen 2024

Inhoud
- stadia
- Methode 1 Partitioneer een USB-sleutel op Windows
- Methode 2 Partitioneer een USB-stick op een Mac
- Methode 3 Partitioneer een USB-sleutel met Linux
Omdat de capaciteit van USB-sticks blijft toenemen, kan het handig zijn om ze in verschillende schijven te partitioneren. Het zal gemakkelijker zijn om uw bestanden te organiseren of op te starten vanaf de ene partitie en uw belangrijke tools op een andere te houden. Om een multi-partitiesleutel op Windows te maken, moet u speciale hulpmiddelen gebruiken en rekening houden met belangrijke beperkingen. Op Mac of Linux kunt u een USB-schijf met meerdere partities maken met de standaard meegeleverde tools.
stadia
Methode 1 Partitioneer een USB-sleutel op Windows
-

Weet welke beperkingen worden opgelegd door Windows. Als het mogelijk is om hulpprogramma's van derden te gebruiken om een USB-sleutel met meerdere partities te maken, kan Windows alleen de eerste partitie lezen. U kunt dezelfde tools gebruiken om de zichtbare partitie te wijzigen, maar er is er maar één tegelijk zichtbaar. Er is geen oplossing voor deze beperking op Windows.- Er is geen manier om meerdere partities op een USB-schijf te maken met Schijfbeheer. je must gebruik een programma van derden.
- Als u de USB-stick aansluit op een Linux- of Mac-computer, zijn alle partities zichtbaar.
-

Maak een back-up van uw belangrijke bestanden. Sla belangrijke bestanden op die op de USB-stick zijn opgeslagen. Als u het USB-station partitioneert, worden alle gegevens verwijderd, dus kopieer al uw belangrijke bestanden naar de harde schijf van uw computer voordat u begint. -

Bootice downloaden. Met dit programma kunt u meerdere partities op de USB-schijf maken, maar kunt u ook de actieve partitie op Windows selecteren.- U kunt Bootice downloaden op majorgeeks.com/files/details/bootice.html
-

Pak het Bootice-bestand uit. U hebt een programma nodig dat de RAR-bestanden opent om Bootice uit te pakken.- 7-Zip is een gratis archiveringsprogramma voor het uitpakken van RAR-bestanden. Je kunt het downloaden op 7-zip.org. Eenmaal geïnstalleerd, klik met de rechtermuisknop op het gedownloade RAR-bestand en selecteer 7-Zip → Hier uitpakken.
- De gratis versie van WinRAR rarlabs.com open de RAR-bestanden, maar deze zijn onbruikbaar na de proefperiode.
-

Start Bootice. U vindt het in de map die is gemaakt bij het uitpakken van het bestand. Windows zal u vragen om de lancering van het programma te bevestigen. -
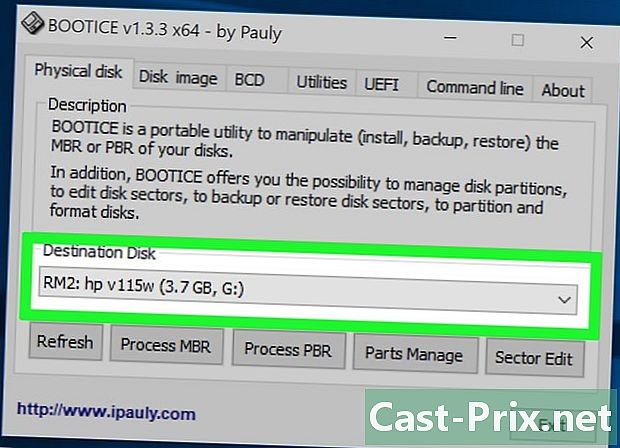
Selecteer de USB-sleutel. Klik op Bestemmingsschijf en selecteer uw USB-sleutel. Zorg ervoor dat de harde schijf van uw computer niet is geselecteerd, omdat u al uw gegevens kunt verliezen. Gebruik de weergegeven capaciteit en de stationsletter om te weten dat dit de USB-stick is. -

Klik op Onderdelen beheren in Bootice. De sectie voor het partitioneren van de schijven wordt geopend. -

Klik op Re-Partitioning. Het raam Herpartitionering van verwisselbare schijven zal openen. -

kiezen USB-HDD-modus (meerdere partities) . Klik vervolgens op OK. Het venster met partitie-instellingen wordt geopend. -

Stel de grootte van de verschillende partities in. Standaard is de beschikbare ruimte verdeeld over 4 partities van dezelfde capaciteit, maar u kunt deze instelling naar wens wijzigen. Als u minder dan 4 partities wilt, sla die dan over die u niet wilt gebruiken in "0". -

Wijs tags toe aan partities. De labels helpen u de verschillende partities te identificeren. Onthoud: Windows geeft slechts één partitie tegelijk weer en het zal handig zijn om unieke tags te hebben. -

Definieer een type partitietabel. Onderaan het venster kunt u kiezen tussen MBR- en GPT-tabeltypen. Kies MBR als u van plan bent partities te gebruiken om gegevens op te slaan of oudere systemen te starten. Kies GPT als u computers wilt opstarten met UEFI of een moderner besturingssysteem wilt gebruiken.- Als u van plan bent om op te starten vanaf de GPT USB-drive, vinkt u het vakje aan Maak een ESP-partitie.
-

Klik op OK om te beginnen met formatteren. Er verschijnt een dialoogvenster om u te waarschuwen dat alle gegevens op de sleutel worden verwijderd. Het formatteren duurt slechts enkele seconden. -

Gebruik uw actieve partitie. Na het formatteren verschijnt de eerste partitie op Windows als een verwisselbare schijf. Gebruik deze partitie zoals u zou doen met een USB-stick. -

Kies uw actieve partitie in Bootice. Aangezien Windows slechts één partitie van de USB-stick kan weergeven, moet u Bootice gebruiken om de weer te geven partitie te kiezen. Dit heeft geen invloed op uw gegevens en u kunt zo vaak als nodig van de ene partitie naar de andere gaan.- Selecteer de partitie die moet worden weergegeven in de sectie die de Bootice-partities beheert.
- Klik op Toegankelijk instellen. Na een paar seconden zal Windows de actieve partitie weergeven.
Methode 2 Partitioneer een USB-stick op een Mac
-

Bewaar uw gegevens. Maak een back-up van de belangrijke gegevens op de USB-stick. Het partitioneren van de USB-sleutel verwijdert alles wat het bevat, vandaar het belang van een back-up van uw belangrijke bestanden voordat u iets doet. -

Open het schijfhulpprogramma. Je zult het vinden binnen Toepassingen> Hulpprogramma's> Schijfhulpprogramma. -

Selecteer uw USB-sleutel. U vindt het in het linkervenster. -

Klik op de knop uitwissen. Er wordt een nieuw venster geopend. -

kiezen GUID partitietabel. kiezen GUID partitietabel in het partitie diagrammen menu. Hiermee kunt u uw USB-sleutel partitioneren.- Zorg ervoor dat Mac OS Extended (Journaled) worden geselecteerd in het menu formaat. Het is eenvoudiger voor u om de grootte van de partities te wijzigen, maar de schijf werkt alleen met Mac-computers.
-

Klik op uitwissen om de sleutel te formatteren. Het nieuwe scorebord wordt toegepast en de knop partitionering in het bovenste paneel van het schijfhulpprogramma wordt actief. -

Klik op partitionering. Er wordt een nieuw venster geopend. -

Klik op de knop +. Klik op de knop + om partities toe te voegen. U kunt zoveel partities toevoegen als u wilt. -

Wijzig het formaat van uw partities. Sleep de randen van uw cirkeldiagram om het formaat van uw partities te wijzigen. U kunt elke partitie aanpassen om hun capaciteit te vergroten of te verkleinen. Aanliggende partities worden dienovereenkomstig aangepast. -

Selecteer een partitie om deze een label te geven. U kunt elke partitie een uniek label geven waarmee u ze kunt onderscheiden. -

Klik op toepassen om uw nieuwe partities te maken. Het USB-station wordt geformatteerd en het proces duurt niet langer dan een paar minuten. -

Gebruik uw nieuwe partities. Elke keer dat u de USB-stick aansluit, ziet en hebt u toegang tot al uw partities. Je kunt ze gebruiken alsof het afzonderlijke USB-sticks zijn.- Vanwege het formaat Mac OS Extended (Journaled), werkt de USB-sleutel alleen op computers met Mac OS. Windows herkent alleen meerdere partities op een USB-schijf met speciale hulpmiddelen.
Methode 3 Partitioneer een USB-sleutel met Linux
-

Bewaar uw gegevens. Maak een back-up van alle belangrijke gegevens die de USB-sleutel bevat. Als u de partities op de USB-sleutel wijzigt, wordt alle inhoud verwijderd, vandaar het belang van het opslaan van al het andere. -

Start de GParted-partitie-editor. Deze handleiding gebruikt Ubuntu die wordt geleverd met de al geïnstalleerde GParted Partition Editor. Als uw Linux-distributie geen GParted heeft, kunt u deze installeren vanaf gparted.org/ of van de pakketbeheerder van uw distributie.- Open in Ubuntu het dashboard en typ "gparted" of klik Systeem → Beheer → GParted.
-

Selecteer uw USB-sleutel. Selecteer uw USB-sleutel in het menu rechtsboven. Gebruik zijn vermogen om het te identificeren. Zorg ervoor dat u uw harde schijf niet selecteert, omdat u al uw gegevens kunt verliezen. -

Klik met de rechtermuisknop op de afbeelding. Klik met de rechtermuisknop op de afbeelding en selecteer demonteren om de sleutel uit te schakelen en voor te bereiden op partitionering. -

kiezen verwijderen. De partitie op de USB-sleutel wordt verwijderd. -

Klik opnieuw met de rechtermuisknop op de afbeelding. Klik opnieuw met de rechtermuisknop op de afbeelding (waarop 'Niet toegewezen' moet staan) en selecteer nieuw. Het raam Maak een nieuwe partitie zal openen. -

Stel de grootte van uw eerste partitie in. Gebruik de schuifregelaar of de speciale velden om de grootte van uw eerste partitie in te stellen. Vergeet niet om voldoende ruimte over te laten voor extra partities. -

Wijs een label toe aan de partitie. Labels zijn de beste manier om partities te onderscheiden. -

Selecteer een bestandssysteem. Selecteer als u de sleutel alleen met Linux wilt gebruiken ext2. Als u Windows vanaf de eerste partitie wilt starten, selecteert u ntfs (die alleen beschikbaar zal zijn voor de eerste partitie van de USB-sleutel). Selecteer om de partitie als opslagruimte op verschillende computers te gebruiken fat32 of exFAT. -

Klik op toevoegen. Er wordt een nieuwe partitie gemaakt op basis van de niet-toegewezen ruimte. -

Herhaal het proces. Herhaal het proces voor elke nieuwe partitie door met de rechtermuisknop op de resterende niet-toegewezen ruimte te klikken. U kunt nieuwe partities maken van de resterende niet-toegewezen ruimte nadat u andere partities hebt gemaakt. -

Klik op het groene vinkje. Klik op het groene vinkje in GParted nadat de USB-sleutel is ingesteld. Klik op toepassen om te bevestigen. Alle wijzigingen worden toegepast op uw USB-sleutel. Het proces kan enkele minuten duren. -

Gebruik uw nieuwe partities. U hebt toegang tot alle partities alsof het afzonderlijke USB-sleutels zijn.